Ansichten¶
Allgemeines¶
Beim Start von DentaPad wird die Chart-Ansicht angezeigt; siehe weiter unten. Im unteren Bereich des Bildschirms ist immer eine Toolbar zu sehen, mit der sich die verschiedenen Ansichten umschalten lassen:
Charts - Liste aller erfassten Charts
Pferde - Liste aller erfassten Pferde
Ställe - Liste aller erfassten Ställe
Besitzer - Liste aller Kontakte, die als Besitzer von Pferden erfasst sind
PDFs - Anzeige aller gebuchten Charts als PDF-Dateien
Einstellungen - Statusanzeige, Datenexport, Cloud-Optionen, weitere DentaPad-Einstellungen
Das Umschalten kann jederzeit erfolgen, auch wenn z.B. gerade ein Chart bearbeitet wird.
Charts¶
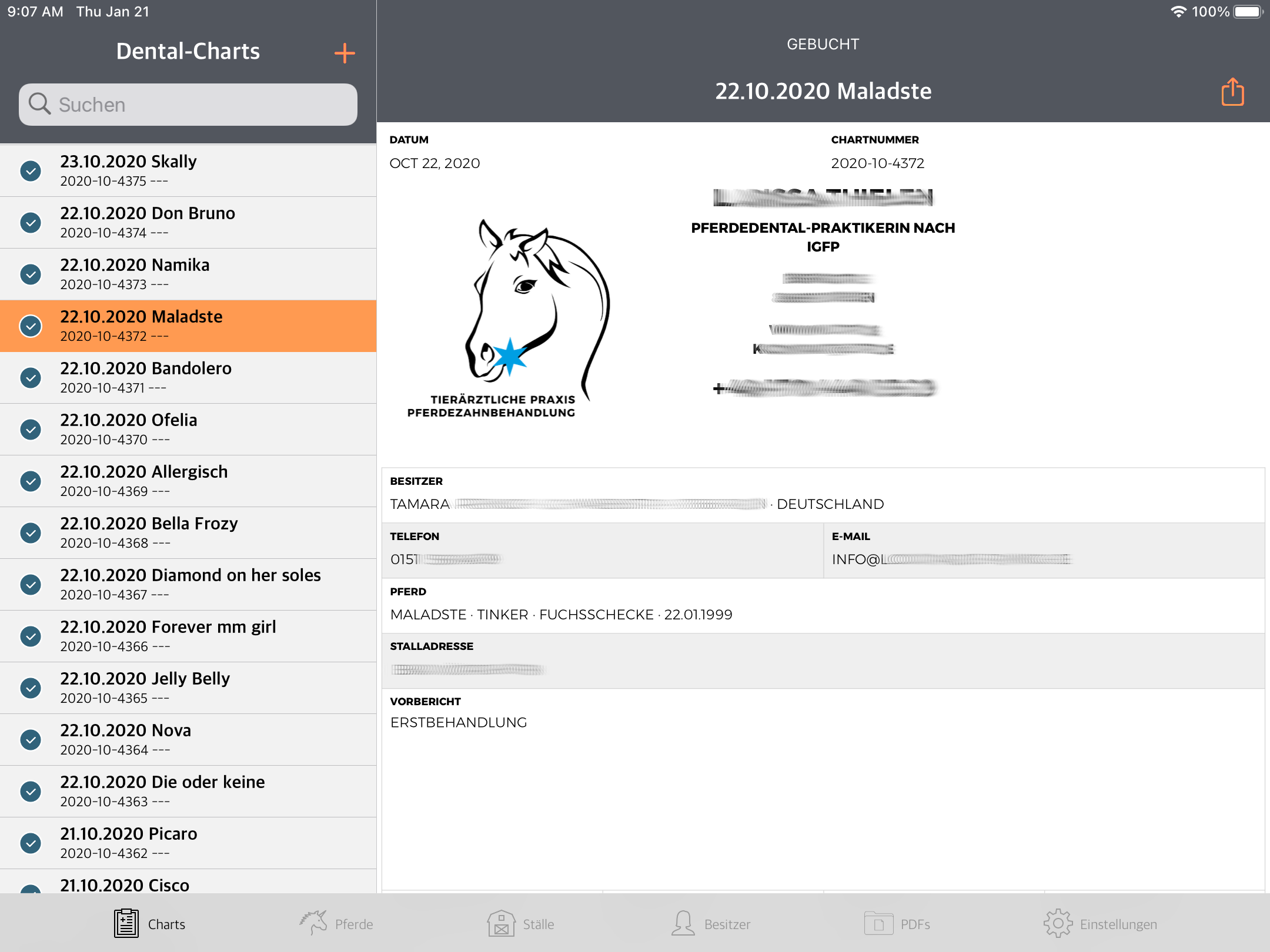
Wird das iPad hochkant gehalten, wird die Chart-Liste links „versteckt“. Sie lässt sich dann anzeigen, wenn man mit dem Finger vom linken Rand nach rechts wischt.
Der Bildschirm ist in folgende Bereiche aufgeteilt:
Chart-Liste¶
Die Liste links enthält alle bereits angelegten Charts. Sie enthält oben ein Suchfeld, mit dem nach Chart-Nr, Pferde- oder Besitzername gesucht werden kann.
Charts anlegen¶
Um ein neues Chart anzulegen, drückt man auf die +-Taste oben rechts in der Liste. Mehr dazu unter Ein neues Chart anlegen.
Charts löschen¶
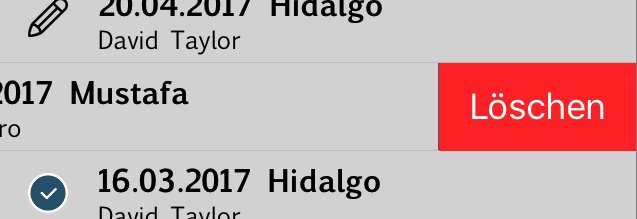
Um ein Chart zu löschen, wischt man auf dem Eintrag mit dem Finger von rechts nach links und tippt auf die Taste Löschen, die nach dem Wischen erscheint.
Es gibt auch die Option, gebuchte Charts, die älter als eine konfigurierbare Anzahl von Tagen sind, automatisch zu löschen. Mehr dazu unter Einstellungen.
Bemerkung
Das Löschen von gebuchten Charts spart Speicherplatz. Auch wenn ein Chart gelöscht wird, ist die Zahnbehandlung beim jeweiligen Pferd erfasst und kann dort angezeigt werden. Die zugehörige PDF Datei wird dabei nicht gelöscht.
Charts-Detailansicht¶
Rechts ist der ausgewählte Zahn-Chart zu sehen. Im Beispiel oben ist das Chart bereits gebucht; das ist im Titel zu erkennen („gebucht“), außerdem im gelb markierten Eintrag in der Chartliste (Kreissymbol mit Häkchen bedeutet „gebucht“).
Weitere Details zum Bearbeiten von Charts stehen hier.
Pferde, Ställe¶
Die Ansichten Pferde und Ställe unterscheiden sich kaum und werden daher hier zusammen beschrieben.
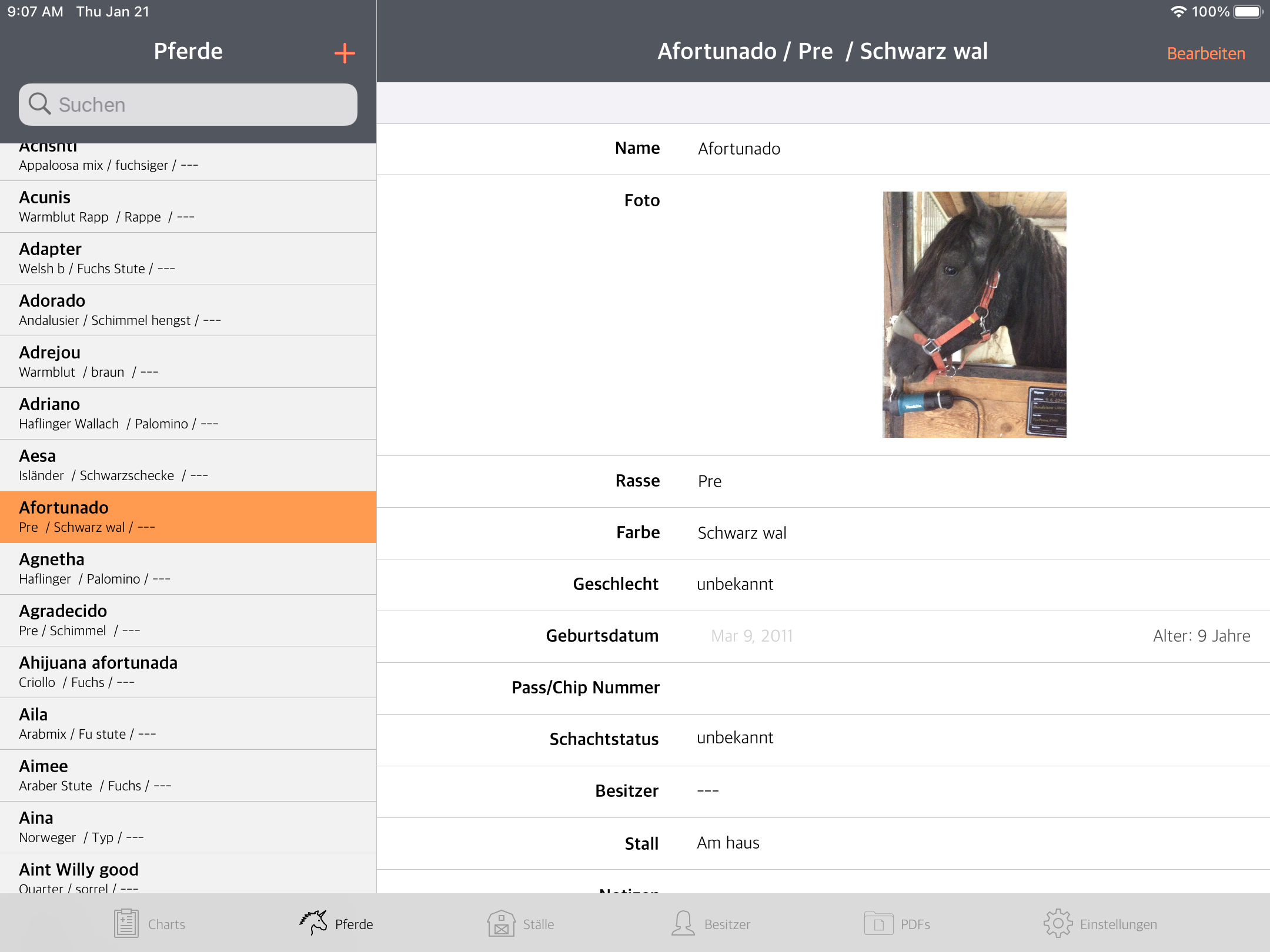
Liste¶
Links befindet sich wie bei den Charts die Liste der Pferde bzw. Ställe. Darüber befindet sich ein Suchfeld, mit dem nach Namen und Besitzer bzw. Kontakt gesucht werden kann.
Pferd bzw. Stall anlegen¶
Ein neues Pferd bzw. ein neuer Stall wird angelegt, in dem man oben in der Liste auf das +-Zeichen tippt.
Pferd bzw. Stall löschen¶
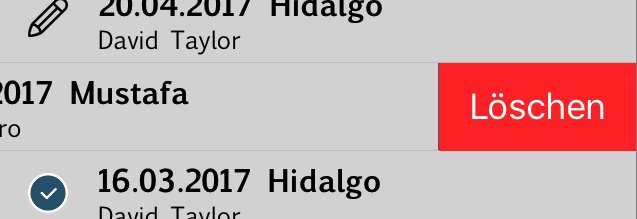
Um einen Eintrag zu löschen, wischt man auf dem Eintrag mit dem Finger von rechts nach links und tippt auf die Taste Löschen, die nach dem Wischen erscheint:
Detailansicht¶
In der Detailansicht rechts werden die Daten des ausgewählten Stalls bzw. Pferdes angezeigt. Um die Daten zu ändern, muss oben rechts auf Bearbeiten getippt werden; dort erscheinen dann die Optionen Sichern und Abbrechen. In den Feldern können dann Änderungen gemacht werden. Zum Abschluss tippt man oben rechts auf Sichern oder Abbrechen, um die Änderungen zu verwerfen.
Behandlungen¶
Bei jedem Pferd ist unter den Stammdaten eine Liste der durchgeführten Behandlungen zu sehen. Diese bleiben auch erhalten, wenn man ein Chart löscht. Tippt man auf eine Behandlung, zeigt DentaPad das jeweilige Chart an. Falls das Chart schon gelöscht wurde, sucht DentaPad die zugehörige PDF-Datei und zeigt diese an.
Bei Ställen wird unter den Stammdaten eine Liste der Pferde angezeigt, die in diesem Stall sind.
Besitzer¶
In dieser Ansicht werden Kontakte angezeigt, die als Besitzer von Pferden ausgewählt wurden.
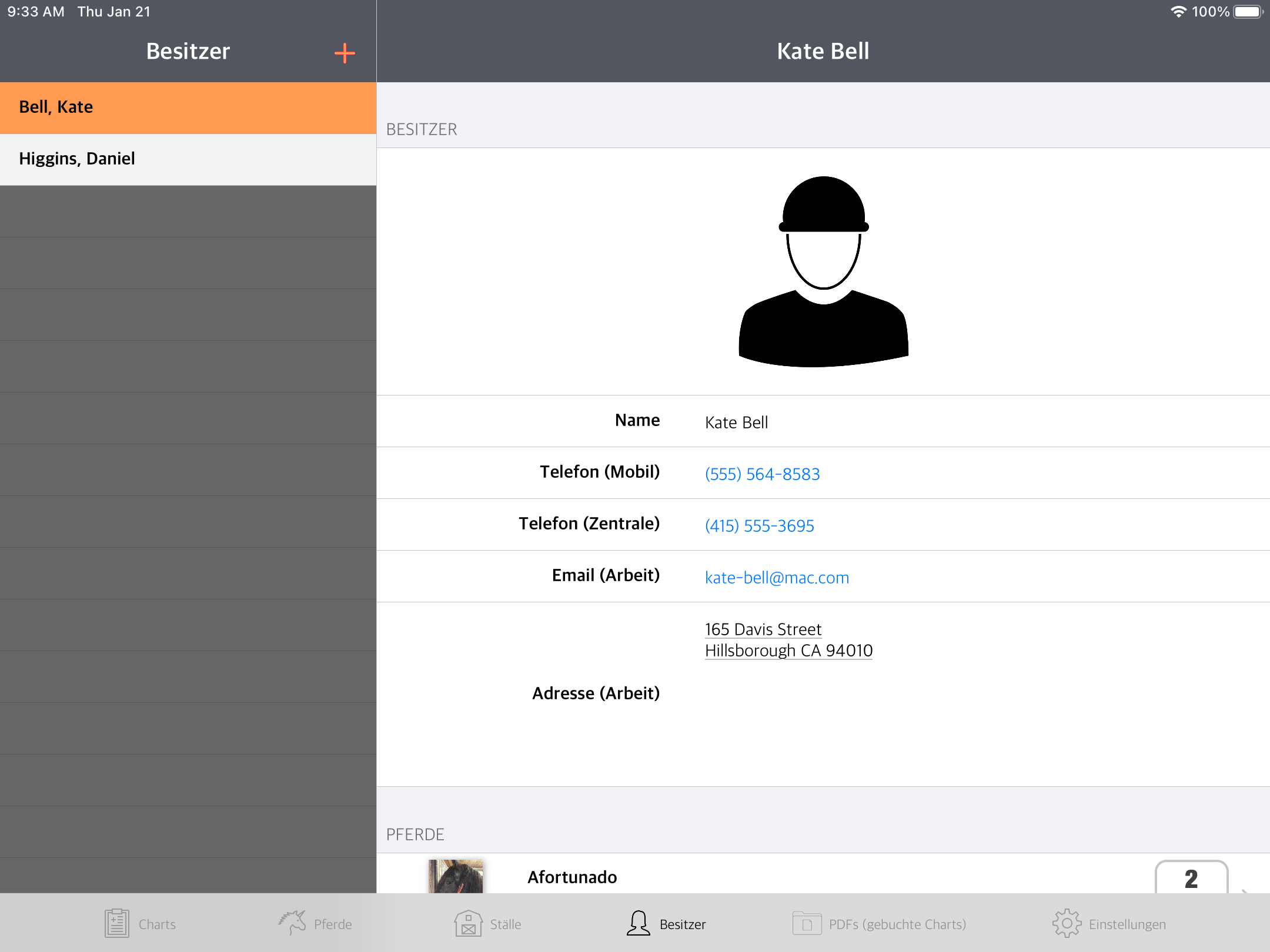
Die Besitzer lassen sich hier nicht bearbeiten oder löschen, da die Einträge nur auf Kontakte im iOS-Adressbuch (Kontakte-App) verweisen. Um Besitzer zu bearbeiten, muss daher der jeweilige Eintrag in den iOS-Kontakten bearbeitet werden.
Ähnliches gilt, wenn Du einen neuen Besitzer anlegen möchtest. Wenn Du ein neues Pferd erfassen möchtest, dessen Besitzer noch nicht in den Kontakten ist, musst Du für den Besitzer erst einen neuen Kontakt anlegen (in der Kontakte-App).
PDFs (gebuchte Charts)¶
Im Reiter PDFs siehst Du eine Liste aller gebuchten Charts (PDF-Dateien). Die Dateien werden nach Jahr und Monat in Unterverzeichnisse einsortiert; die im März 2020 gebuchten Charts findest Du also im Verzeichnis 2020/03.
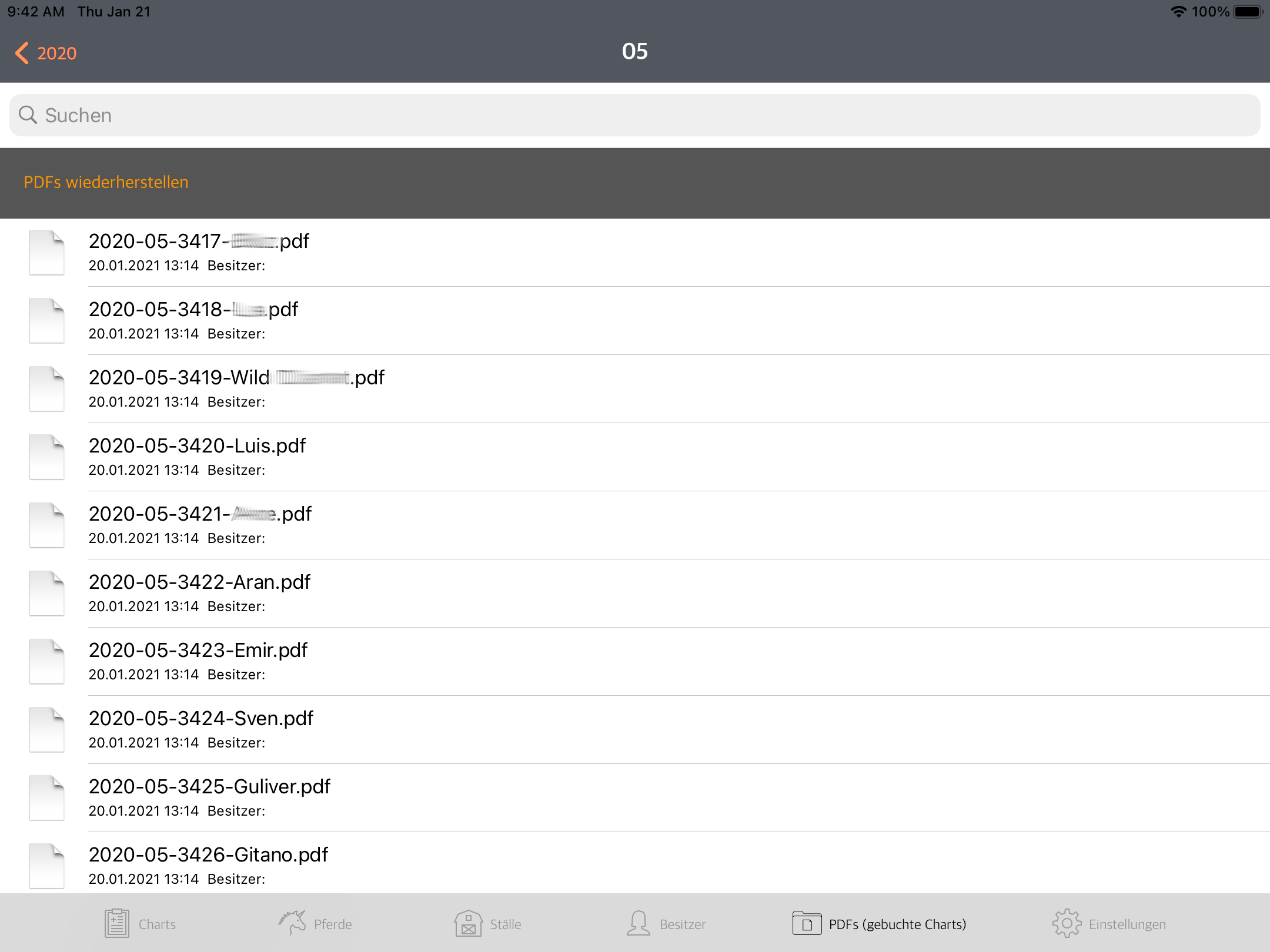
PDFs suchen¶
Oben ist eine Suchmaske, hier kannst Du nach Chart-Nummer, Pferd oder Besitzername suchen.
PDFs wiederherstellen¶
Mit der Option PDFs wiederherstellen können PDF-Dateien aus gebuchten Charts wiederhergestellt werden. Das ist allerdings nur dann nötig, wenn die PDFs versehentlich gelöscht wurden. Mehr Infos zum Datenkonzept hier.
PDFs löschen¶
Du kannst PDFs einzeln oder Verzeichnis-weise löschen, um Speicherplatz auf dem iPad freizumachen. Dazu mit dem Finger auf dem jeweiligen Eintrag nach links wischen; es erscheint eine rote Schaltfläche „Löschen“; wenn Du darauf tippst, wird der Eintrag gelöscht. Bei einzelnen Dateien erfolgt keine Bestätigungsabfrage; wenn Du aber ein Verzeichnis löscht, wirst Du aufgefordert, das Löschen zu bestätigen.
Bemerkung
Wenn Du Nextcloud verwendest, wird die PDF-Datei in der Cloud nicht gelöscht.
Verwendest Du iCloud, wird die Datei auch in der iCloud gelöscht, da die iCloud quasi ein Spiegel der PDF-Dateien auf dem iPad ist
PDFs in die Cloud laden¶
Wenn Du ownCloud/Nextcloud konfiguriert hast, erscheint beim Wischen nach links die Option „Hochladen“, mit der Du PDFs in die Cloud laden kannst.

Das geschieht dann im Hintergrund. Normalerweise ist das nicht nötig, da die Dateien beim Buchen von Charts automatisch hochgeladen werden.
Einstellungen¶
Hier können verschiedene Einstellungen von DentaPad angepasst werden:
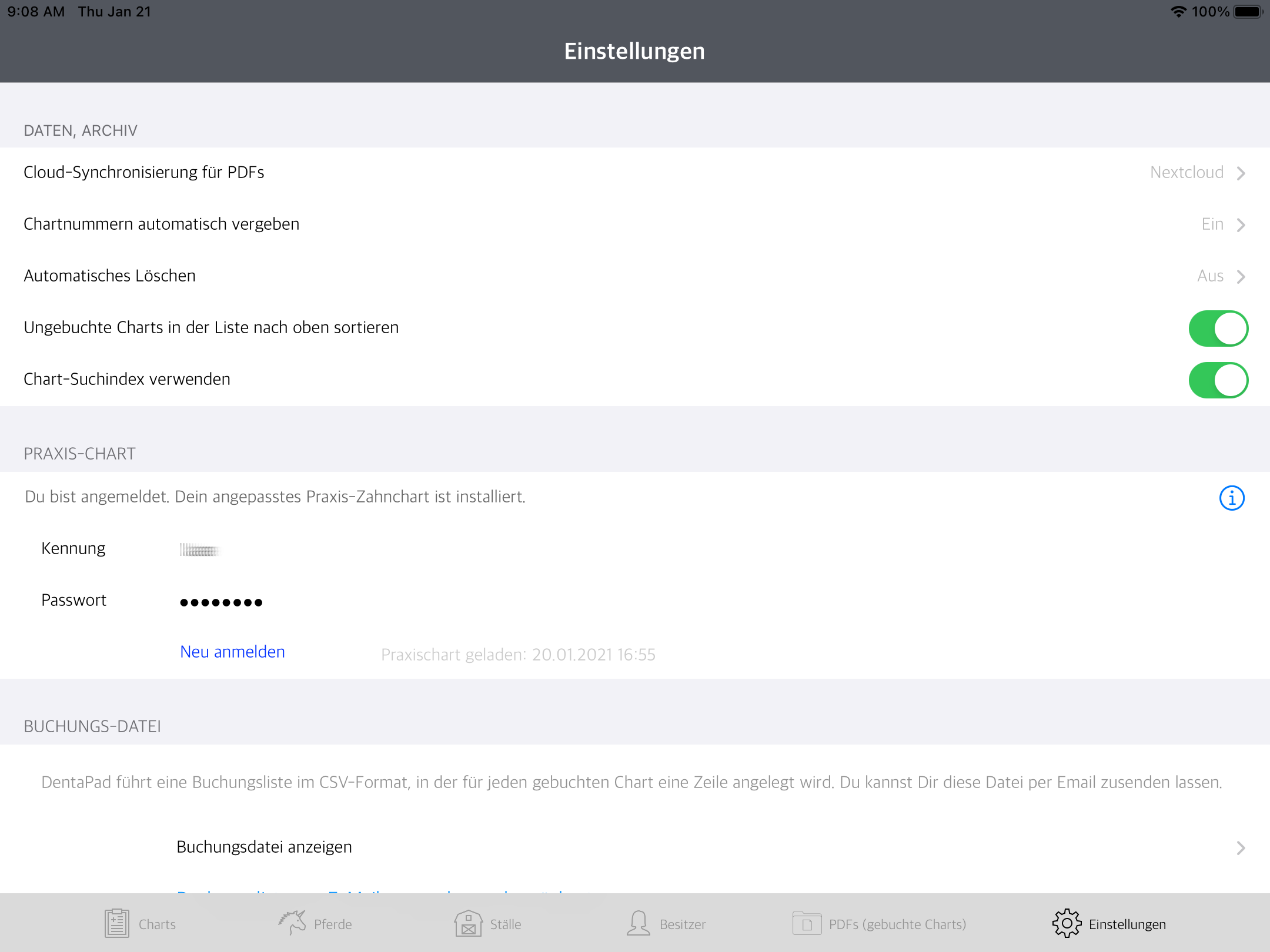
Cloud-Synchronisierung für PDFs - Optionen zur automatischen Synchronisierung aller erstellten Chart-PDFs mit ownCloud-Konfiguration, Nextcloud oder iCloud; weitere Infos dazu hier.
Chartnummern automatisch vergeben - DentaPad kann optional Deine Charts automatisch nummerieren. Mehr dazu hier.
Automatisches Löschen - Du kannst DentaPad so konfigurieren, dass gebuchte Charts, die älter sind als ein bestimmter Zeitraum, automatisch vom iPad gelöscht werden. Die PDF-Dateien werden dabei nicht gelöscht.
Ungebuchte Charts in der Liste nach oben sortieren - wenn aktiv, werden ungebuchte Charts in der Chart-Liste nach oben sortiert
Chart-Suchindex verwenden - wenn aktiv, erstellt DentaPad einen Suchindex für alle Charts. Wenn in der Chart-Liste einige tausend Charts sind, wird die Suche dadurch beschleunigt.
Praxis-Chart - wenn Du die Vollversion freischaltest und ein an Deine Praxis angepasstes Chart bei uns bestellst, bekommst Du von uns eine Kennung und ein Passwort, die Du in die entsprechenden Felder einträgst. Wenn Du auf Anmelden tippst, wird Dein Praxis-Chart geladen und in Zukunft für alle neuen Charts verwendet.
Buchungsdatei - Anzeigen und Versenden der Buchungsdatei
Diagnose - Anzeigen und Teilen der Protokolldateien, siehe Problembehandlung
Über DentaPad zeigt Infos zu DentaPad (Version, Copyright) an