Arbeiten mit Charts¶
Hier zeigen wir Dir Schritt für Schritt, wie Du Charts anlegen und bearbeiten kannst.
Ein neues Chart anlegen¶
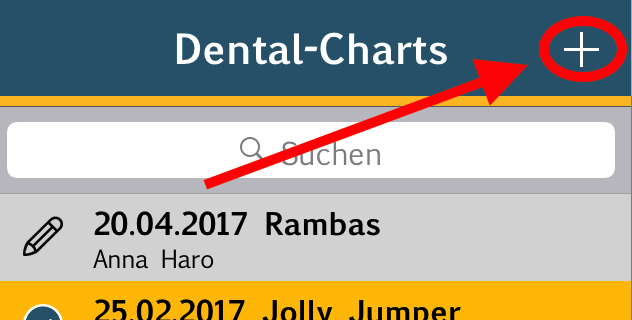
Du legst ein neues Chart an, indem Du in der Chart-Liste links oben auf das +-Symbol tippst; wenn Du das iPad im Hochformat hältst, musst Du vom linken Rand nach rechts wischen, um die Liste anzuzeigen.
Ein Pferd auswählen¶
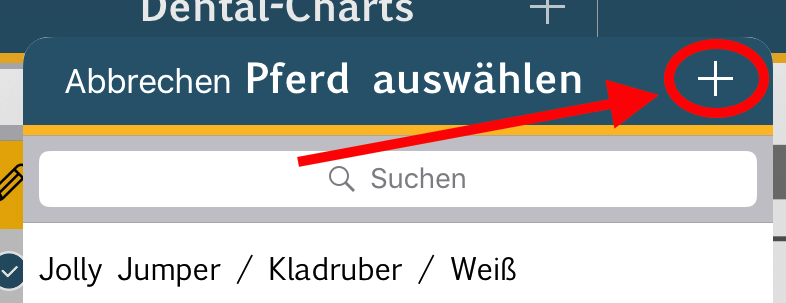
Wenn Du ein neues Chart anlegst, wirst Du sofort aufgefordert, ein Pferd auszuwählen. Dazu wird eine Liste von erfassten Pferden angezeigt, aus der Du ein Pferd wählen kannst, oder, falls das Pferd noch nicht erfasst ist, ein neues Pferd anlegen kannst. Um ein neues Pferd anzulegen, tippst Du in der Pferdeliste oben rechts auf das +-Symbol.
Wird die Pferdeauswahl nicht angezeigt oder möchtest Du ein anderes Pferd auswählen, tippe bitte im Chart, im Feld Pferd auf die Taste Auswählen.
Bemerkung
Du kannst ein Chart auch erstellen, ohne ein Pferd zu erfassen und/oder auszuwählen. Dann tippst Du die Daten für Pferd, Besitzer und Stall manuell in die entsprechenden Felder im Chart ein. Wir empfehlen Dir aber, jedes behandelte Pferd zu erfassen, weil dann die Pferdedaten nur einmal für jedes Pferd eingegeben werden müssen und außerdem eine Liste von Pferden zur Übersicht gepflegt wird (Reiter Pferde).
Ein neues Pferd anlegen¶
Wenn Du in der Pferdeauswahl auf das +-Symbol tippst, wird ein Fenster zum Erfassen der Daten des neuen Pferdes angezeigt. Du kannst natürlich auch jederzeit im Reiter Pferde, wie bei den Charts auch, auf das +-Symbol tippen und ein Pferd anlegen.
Das einzige Pflichtfeld ist der Name des Pferdes
Du kannst ein Foto des Pferdes aufnehmen und speichern, oder ein bereits aufgenommenes Foto verwenden
wenn Du einen Stall auswählst, kannst Du oben rechts in der Stall-Auswahlliste ebenfalls auf das +-Symbol klicken, um einen neuen Stall zu erfassen
der Besitzer wird aus den Kontakten in Deinem iOS Adressbuch (App Kontakte) ausgewählt. Falls der Besitzer noch nicht in Deinen Kontakten ist, musst Du leider den Umweg über die Kontakte-App gehen und den Besitzer erst dort erfassen
Tippe nach Abschluss oben rechts auf Sichern.
Weitere Infos zum Bearbeiten von Pferden und Ställen findest Du unter Pferde, Ställe.
Chart-Daten erfassen¶
Die übrigen Felder lassen sich wie gewohnt bearbeiten. Die Anzahl und Art der Felder hängt vom jeweiligen Chart ab; siehe dazu auch Ein Zahnchart - angepasst an Deine Praxis.
Wenn Du Betragsfelder bearbeitest, wird die Zahl automatisch im Format Euro,Cent formatiert und eine Summe gebildet.
Zeilen hinzufügen/löschen¶
Wenn Dein Chart-Formular es unterstützt (das Standard-Formular kann es, ein Praxis-Chart eventuell nicht), kannst Du an einer bestimmten Stelle im Chart Zeilen hinzufügen und löschen. Im Standard-Chart ist das bei der Medikation der Fall.

Unter der letzten Medikations-Zeile befinden sich Buttons zum Hinzufügen und Löschen von Zeilen sowie eine Taste Als Vorlage speichern, mit der die Änderungen auch für zukünftige Charts übernommen werden.
Wenn Du auf das grüne +-Symbol tippst, wird eine Zeile angefügt. Mit der roten - Taste löschst Du Zeile, in der sich das aktive Feld befindet. Die Reihenfolge der Zeilen lässt sich nicht ändern.
Finger-Felder¶
Im Chart sind Felder enthalten, die Du mit dem Finger markieren oder „bemalen“ kannst. Diese Felder sind grau schattiert.
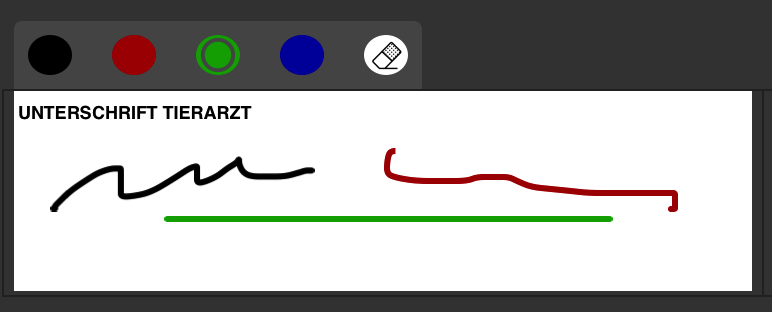
Wenn Du mit dem Finger in ein solches Feld tippst kannst Du sofort in das Feld zeichnen (mit dem Finger oder einem speziellen, iPad-tauglichen Stift). Während des Zeichnens ist der Rest des Charts schwarz hinterlegt; über dem Feld sind Tasten, mit denen Du die Farbe umschalten kannst oder die Zeichnungen im Feld löschen kannst.
Um das Zeichnen abzuschließen, tippe einmal außerhalb des Feldes (in den schwarzen Bereich).
Charts speichern¶
Um ein Chart zu speichern, tippst Du oben rechts auf Sichern. Änderungen sind dann noch möglich, wenn Du später auf Bearbeiten tippst.
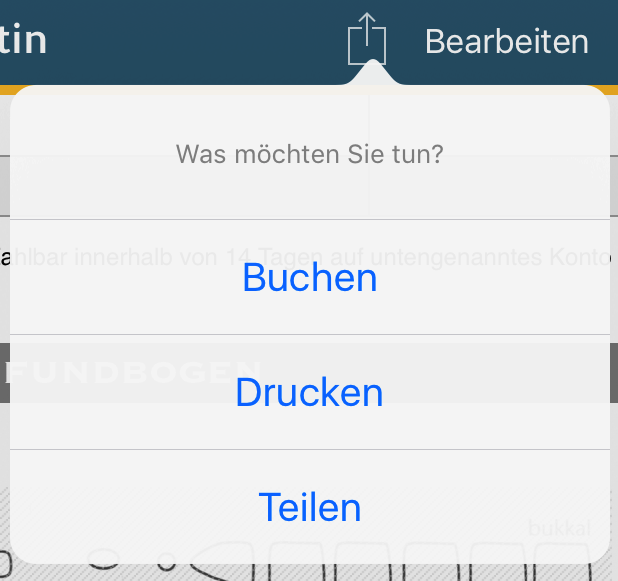
Wenn das Chart gespeichert ist, wird oben rechts, neben Bearbeiten, eine Aktions-Schaltfläche angezeigt, die ein Menü mit verschiedenen Optionen anzeigt:
Buchen - siehe unten
Drucken - druckt das Chart aus; Voraussetzung ist ein Drucker, auf den das iPad Zugriff hat
Teilen - über diese Funktion kann das Chart als PDF verschickt oder, falls vorhanden, an andere Dienste wie DropBox etc. geschickt werden
Charts buchen¶
Wenn ein Chart gebucht wird, wird es zunächst überprüft; z.B. muss eine Chart Nummer vergeben worden und mindestens ein Betragsfeld ausgefüllt worden sein. Der genaue Umfang der Überprüfung hängt vom jeweiligen Chart-Typ ab; angepasste Praxis-Charts können verschiedene Prüfungen enthalten.
Warnung
Wenn das Chart gebucht ist, können keine Änderungen mehr gemacht werden!
Wird ein Chart gebucht, erstellt DentaPad automatisch eine PDF Version des Charts und fügt eine Zeile an die Buchungsdatei an. Das Symbol in der Chart-Liste ändert sich von einem Stift zu einem Häkchen; außerdem erscheint über gebuchten Charts der Text GEBUCHT.
Im Beispiel rechts ist das obere Chart nicht gebucht, das untere schon.
Weitere Details zum Buchungsvorgang und zum PDF Export findest Du unter PDF-Dateien.
Bilder in Charts¶
Falls Dein Praxis-Chart Bilder unterstützt, werden diese als Dateien auf Deinem iPad gespeichert. Mit der App Dateien kannst Du Dir die Bilder anzeigen lassen. Öffne dazu die App Dateien, tippe links auf den Menüpunkt „Auf meinem iPad“ -> DentaPad -> Photos -> JJJJ -> MM, wobei JJJJ für die 4stellige Jahreszahl und MM für die 2stellige Monatszahl steht.
Warnung
Die Dateien dürfen nicht verschoben, umbenannt oder gelöscht werden, sonst können die Chart nicht mehr korrekt abgezeigt werden.